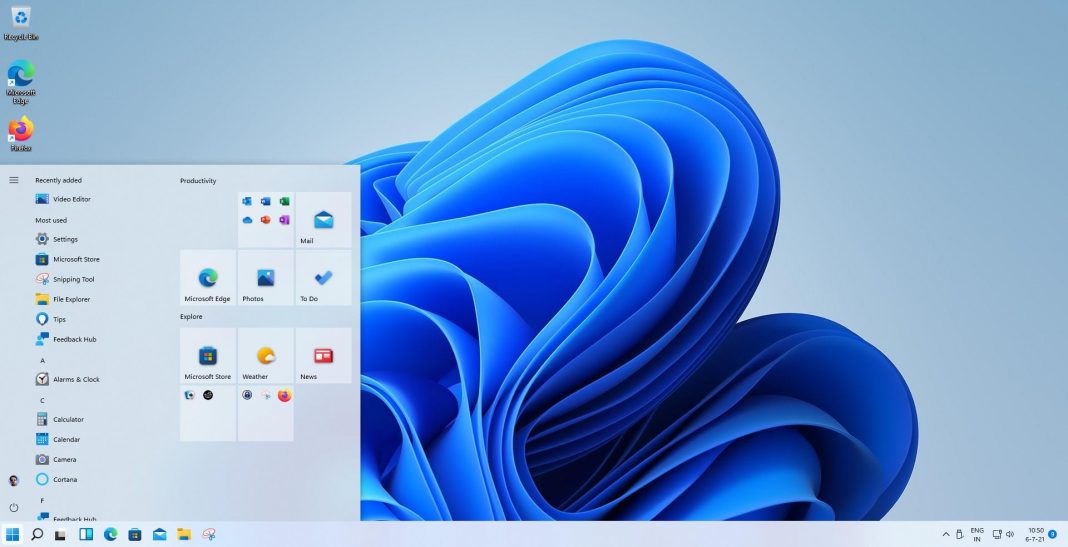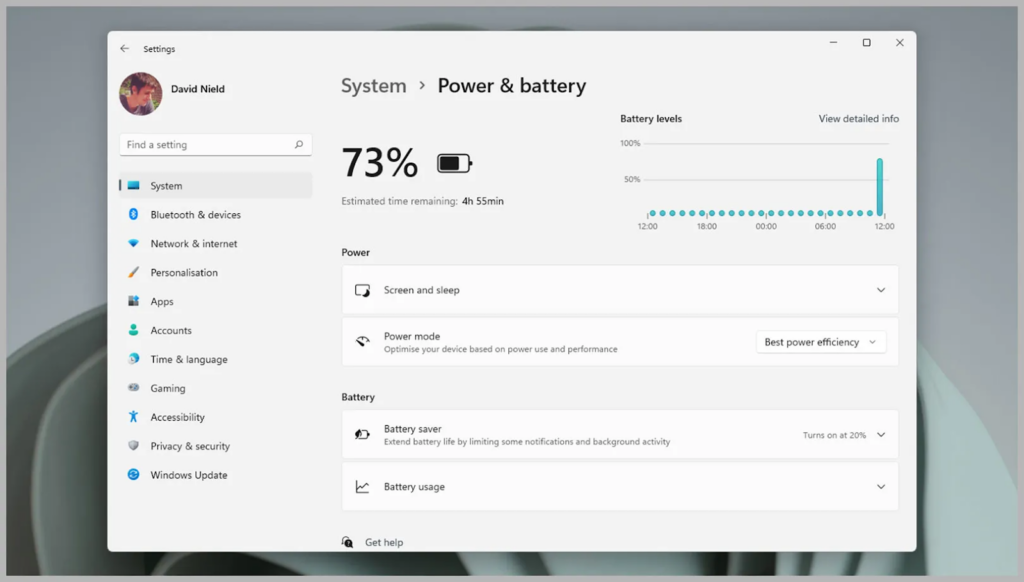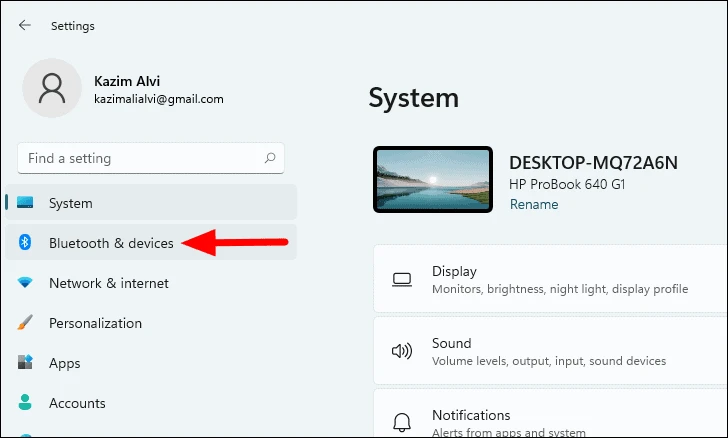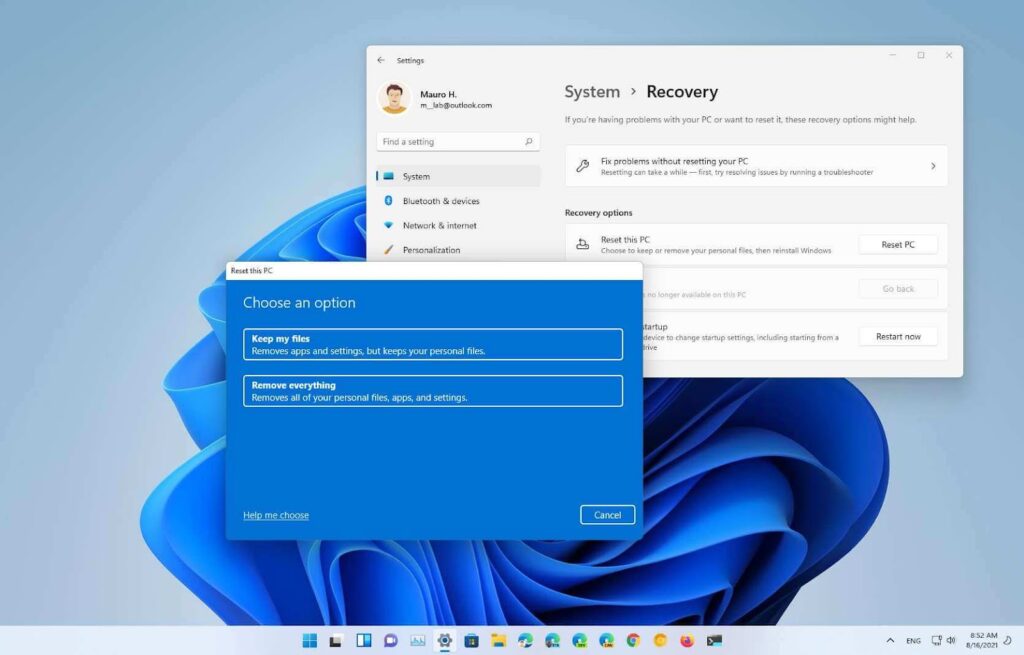Hệ điều hành windows là hệ điều hành phổ biến nhất thế giới với số lượng người dùng đông đảo từ người dùng phổ thông, người chơi game pc, các game thủ chuyên nghiệp, những người làm việc chuyên nghiệp dựa trên các phần mềm làm việc chuyên nghiệp bởi sự tương thích cực kì lớn cũng như dễ tiếp cận, dễ thao tác sử dụng….
Tuy nhiên, windows cũng là hệ điều hành gặp nhiều lỗi và hay gặp phải các lỗi nhất đặc biệt là sau quá trình cập nhật các phiên bản windows mới… Sẽ có những bản cập nhật vá lỗi win 11 được ra mắt sau khi phiên bản windows mới được ra mắt chính thức…
Windows 11 - phiên bản win mới nhất cũng sẽ có khá nhiều lỗi sau khi được Microsoft tung ra thị trường, và để trải nghiệm sử dụng PC gaming cũng như quá trình làm việc, thao tác trên máy tính của bạn không bị gián đoạn và khó chịu với những lỗi từ hệ điều hành này thì chắc chắn chúng ta sẽ cần phải biết cách tự mình chủ động khắc phục được những lỗi do win này…
Sau khi nâng cấp win 11 thì bạn thấy mạng chậm đi hẳn
Sự vui mừng của nhiều người sau khi cài đặt Windows 11 đã không tồn tại được lâu khi phát hiện ra internet chậm hơn trước lúc nâng cấp lên windows. Với lỗi này thì gần như chúng ta không thể tự chủ động khắc phục được, chỉ có thể cải thiện nó đỡ hơn một chút bằng USB Wi-Fi dongle bên ngoài. Còn lại thì phải chờ bản cập nhật của Win 11 vào ngày 12/10 sắp tới với hy vọng có khắc phục được lỗi internet chậm này.
Bạn không thể tìm kiếm trong Start Menu
Bạn không thể gõ chữ và cũng không thể nhập thông tin vào phần Start Menu. Điều này chắc chắn sẽ rất ra những sự ức chế và khó chịu đối với những người dùng công nghệ đã có thói quen tìm kiếm nhanh theo kiểu như thế này.
Microsoft đã cf lỗi này và họ đưa ra cho lời khuyên cho người dùng rẳng hãy cửa sổ Run - điều này sẽ giúp bạn nhập vào thanh tìm kiếm. Bạn hãy ấn tổ hợp phím Win + R rồi tắt nó đi giống như thao tác quen thuộc hồi trước chúng ta dùng Unikey. Và hãy chờ bản vá đến từ nhà phát hành win để fix được toàn bộ lỗi này.
Sao xuất ra màn hình ngoài lại chỉ được 30Hz sau khi cập nhật lên windows 11
Nếu bạn kết nối máy tính với màn hình ngoài mà thấy chất lượng kém, đặc biệt là tần số quét nhỏ chỉ khoảng 30Hz thì chắc chắn lỗi Windows 11 đã xảy ra.
Đầu tiên, hãy kiểm tra chắc chắn hub của mình trước nếu laptop của bạn chỉ có cổng USB-C. Nếu đã chắc chắn, hãy thử kiểm tra driver của mọi cổng kết nối (bao gồm HDMI, DisplayPort). Nếu vẫn không được, chúng ta cần cài đặt lại driver hay cập nhật driver mới.
Còn một trường hợp nữa xảy ra là hệ thống đã nhận nhầm tần số quét màn hình. Để cài đặt lại thủ công chúng ta làm như sau:
Vào Settings trong máy -> System -> Display -> Advanced Display
Chọn lại một lần nữa kết nối màn hình ngoài và chỉnh lại tần số quét trong phần Refresh rate (nên chọn thông số cao nhất)
Pin chỉ sạc được tới 80% khi máy tính nâng cấp lên win 11
Nếu vừa cài đặt Windows 11 mà khi sạc, máy tính không bao giờ báo đầy mà chỉ tới mức 80% thì bạn cần xem lại. Vấn đề này thường liên quan đến phần mềm quản lý nhiều hơn chứ không phải do hệ điều hành.
Một số thương hiệu, đời máy hiện nay có chế độ quản lý sạc pin thông minh là giới hạn mức sạc tự động, ví dụ ASUS có MyASUS, LG thì có LG Control Center. Mục đích không sạc đầy là để bảo vệ tuổi thọ của pin. Bạn hãy vào phần mềm tiện ích và điều chỉnh lại là được.
Cập nhật windows 11 bị lỗi về các phần cứng như Bluetooth, Wifi, loa…
Đây chắc chắn là những lỗi Windows 11 rất khó chịu và làm ảnh hưởng trực tiếp đến trải nghiệm dùng máy tính bình thường của chúng ta. Để giải quyết vấn đề này, trước tiên bạn có thể thử update driver PC của mình như sau:
Nhấp chuột phải vào Start menu -> chọn Device Manager -> vào Bluetooth (hoặc Wi-Fi, tùy vấn đề bạn đang gặp phải)
Vào Properties -> Driver -> Update Driver. Sau đó chúng ta sẽ có 2 lựa chọn là hệ thống tự tìm driver trên hệ thống máy chủ của nhà sản xuất, hoặc update một cách thủ công
Trong trường hợp cập nhật thủ công, bạn cần vào trang chủ hỗ trợ của thương hiệu sản xuất PC (Dell, HP, Acer,…). Tiếp đó chúng ta, nhập model máy tính của mình rồi tải về các driver cần thiết. Phương thức cài đặt tương tự như khi cài đặt các phần mềm khác trên máy tính.
Tình trạng giật, lag khi cập nhật Windows 11
Việc bị giật, lag khi update là lỗi Windows 11 khá phổ biến. Lý do đầu tiên có thể là vì phần cứng trong thiết bị của bạn chưa hỗ trợ, tương thích với đời Win mới nhất này. Máy tính của bạn trước hết cần đảm bảo các điều kiện thông số tối thiểu như sau:
CPU Intel thế hệ 8 hoặc AMD thế hệ 3 trở lên
RAM 8GB
Bộ nhớ SSD 128GB
Có chip TPM 2.0. (nếu máy không có chip này thì bạn vẫn cài được Windows 11 nhưng có thể một số tính năng không trọn vẹn)
Nếu phần cứng của bạn không đáp ứng các yêu cầu căn bản trên thì tốt hơn hết chúng ta nên cân nhắc giữ nguyên đời Windows hiện tại.
Còn nếu bạn có thiết bị đời mới, phần cứng không phải vấn đề mà máy vẫn bị giật khi chạy Win mới thì chúng ta có thể thử reset lại máy tính.
Tuy nhiên, windows cũng là hệ điều hành gặp nhiều lỗi và hay gặp phải các lỗi nhất đặc biệt là sau quá trình cập nhật các phiên bản windows mới… Sẽ có những bản cập nhật vá lỗi win 11 được ra mắt sau khi phiên bản windows mới được ra mắt chính thức…
Windows 11 - phiên bản win mới nhất cũng sẽ có khá nhiều lỗi sau khi được Microsoft tung ra thị trường, và để trải nghiệm sử dụng PC gaming cũng như quá trình làm việc, thao tác trên máy tính của bạn không bị gián đoạn và khó chịu với những lỗi từ hệ điều hành này thì chắc chắn chúng ta sẽ cần phải biết cách tự mình chủ động khắc phục được những lỗi do win này…
Sau khi nâng cấp win 11 thì bạn thấy mạng chậm đi hẳn
Sự vui mừng của nhiều người sau khi cài đặt Windows 11 đã không tồn tại được lâu khi phát hiện ra internet chậm hơn trước lúc nâng cấp lên windows. Với lỗi này thì gần như chúng ta không thể tự chủ động khắc phục được, chỉ có thể cải thiện nó đỡ hơn một chút bằng USB Wi-Fi dongle bên ngoài. Còn lại thì phải chờ bản cập nhật của Win 11 vào ngày 12/10 sắp tới với hy vọng có khắc phục được lỗi internet chậm này.
Bạn không thể tìm kiếm trong Start Menu
Bạn không thể gõ chữ và cũng không thể nhập thông tin vào phần Start Menu. Điều này chắc chắn sẽ rất ra những sự ức chế và khó chịu đối với những người dùng công nghệ đã có thói quen tìm kiếm nhanh theo kiểu như thế này.
Microsoft đã cf lỗi này và họ đưa ra cho lời khuyên cho người dùng rẳng hãy cửa sổ Run - điều này sẽ giúp bạn nhập vào thanh tìm kiếm. Bạn hãy ấn tổ hợp phím Win + R rồi tắt nó đi giống như thao tác quen thuộc hồi trước chúng ta dùng Unikey. Và hãy chờ bản vá đến từ nhà phát hành win để fix được toàn bộ lỗi này.
Sao xuất ra màn hình ngoài lại chỉ được 30Hz sau khi cập nhật lên windows 11
Nếu bạn kết nối máy tính với màn hình ngoài mà thấy chất lượng kém, đặc biệt là tần số quét nhỏ chỉ khoảng 30Hz thì chắc chắn lỗi Windows 11 đã xảy ra.
Đầu tiên, hãy kiểm tra chắc chắn hub của mình trước nếu laptop của bạn chỉ có cổng USB-C. Nếu đã chắc chắn, hãy thử kiểm tra driver của mọi cổng kết nối (bao gồm HDMI, DisplayPort). Nếu vẫn không được, chúng ta cần cài đặt lại driver hay cập nhật driver mới.
Còn một trường hợp nữa xảy ra là hệ thống đã nhận nhầm tần số quét màn hình. Để cài đặt lại thủ công chúng ta làm như sau:
Vào Settings trong máy -> System -> Display -> Advanced Display
Chọn lại một lần nữa kết nối màn hình ngoài và chỉnh lại tần số quét trong phần Refresh rate (nên chọn thông số cao nhất)
Pin chỉ sạc được tới 80% khi máy tính nâng cấp lên win 11
Nếu vừa cài đặt Windows 11 mà khi sạc, máy tính không bao giờ báo đầy mà chỉ tới mức 80% thì bạn cần xem lại. Vấn đề này thường liên quan đến phần mềm quản lý nhiều hơn chứ không phải do hệ điều hành.
Một số thương hiệu, đời máy hiện nay có chế độ quản lý sạc pin thông minh là giới hạn mức sạc tự động, ví dụ ASUS có MyASUS, LG thì có LG Control Center. Mục đích không sạc đầy là để bảo vệ tuổi thọ của pin. Bạn hãy vào phần mềm tiện ích và điều chỉnh lại là được.
Cập nhật windows 11 bị lỗi về các phần cứng như Bluetooth, Wifi, loa…
Đây chắc chắn là những lỗi Windows 11 rất khó chịu và làm ảnh hưởng trực tiếp đến trải nghiệm dùng máy tính bình thường của chúng ta. Để giải quyết vấn đề này, trước tiên bạn có thể thử update driver PC của mình như sau:
Nhấp chuột phải vào Start menu -> chọn Device Manager -> vào Bluetooth (hoặc Wi-Fi, tùy vấn đề bạn đang gặp phải)
Vào Properties -> Driver -> Update Driver. Sau đó chúng ta sẽ có 2 lựa chọn là hệ thống tự tìm driver trên hệ thống máy chủ của nhà sản xuất, hoặc update một cách thủ công
Trong trường hợp cập nhật thủ công, bạn cần vào trang chủ hỗ trợ của thương hiệu sản xuất PC (Dell, HP, Acer,…). Tiếp đó chúng ta, nhập model máy tính của mình rồi tải về các driver cần thiết. Phương thức cài đặt tương tự như khi cài đặt các phần mềm khác trên máy tính.
Tình trạng giật, lag khi cập nhật Windows 11
Việc bị giật, lag khi update là lỗi Windows 11 khá phổ biến. Lý do đầu tiên có thể là vì phần cứng trong thiết bị của bạn chưa hỗ trợ, tương thích với đời Win mới nhất này. Máy tính của bạn trước hết cần đảm bảo các điều kiện thông số tối thiểu như sau:
CPU Intel thế hệ 8 hoặc AMD thế hệ 3 trở lên
RAM 8GB
Bộ nhớ SSD 128GB
Có chip TPM 2.0. (nếu máy không có chip này thì bạn vẫn cài được Windows 11 nhưng có thể một số tính năng không trọn vẹn)
Nếu phần cứng của bạn không đáp ứng các yêu cầu căn bản trên thì tốt hơn hết chúng ta nên cân nhắc giữ nguyên đời Windows hiện tại.
Còn nếu bạn có thiết bị đời mới, phần cứng không phải vấn đề mà máy vẫn bị giật khi chạy Win mới thì chúng ta có thể thử reset lại máy tính.