- Đăng Ký
- Đăng Nhập
- Mở Shop

Giá Bán: 1,000,000đ
Not getting the snaps that you really want while promoting via virtual entertainment?
Planning promotions isn’t so basic as it looks. We want to utilize logical ways to deal with ensure that they will set off the watchers to make a move.
It could require endless hours to consummate your plans with the abilities that you can get for quite a while and with costly programming.
I have a less complex arrangement here.
Presently, without hesitation think of totally perfect promotions with Pixal 2.022 today.

Thanks to Paul OKeeffe, I get the results I wanted
If you buy it through my referral link, I will give you a special reward from me. This reward will help you earn more money when combined with Pixal 2.022.
| Product name | Pixal 2.022 |
| Vendor | Paul OKeeffe et al |
| Front-end price | $47 |
| Homepage | https://pixal.io/pixal |
| Release Date | 2022-Apr-28 |
| Release Time | 11:00 EDT |
| Niche | General |
| Recommended | Very High |
| Skill levels needed | No need any skills |
| Support | Effective Response |
| Bonuses | Mega 800 Bonuses Value At $700,424 |
| Refund | 30 Day Money Back Guarantee |
Pixal 2.022 is a supercharged graphics app that will change the way you build & distribute graphics, ads, banners, overlays, pop-ups, and call-to-actions forever.
Pixal 2.022 Review by Paul OKeeffe and Richard Fairbairn – includes 4 OTOs. OTO1 is Pixal 2.022 Access All Areas, OTO2 is Pixal 2.022 Unlimited, OTO3 is Pixal 2.022 Template, OTO4 is Pixal 2.022 Agency.
Grab Pixal 2.022 OTO Links below Get The 4 OTO OTOs’ Links With Discount And Huge Bonuses below Pixal 2.022 OTO. You will get 1 Pixal 2.022 Front-End and 4 Pixal 2.022 OTO Editions.
All Pixal 2.022 OTO upgrades links to direct sales pages, with big Pixal 2.022 discounts and my hot Pixal 2.022 bonuses. Don’t miss your Upgrade copies. It’s for a limited time. Pixal 2.022 OTOs Upsell links.
OTOs Don’t Work If You Don’t Have Front End, Can Get Any 1 Or More OTOs From Below If Already Got Front End!
Pixal 2.022 FE: Pixal 2.022
>>>CLICK HERE TO GRAB IT<<<
Pixal 2.022 OTO 1: Pixal 2.022 Access All Areas
>>>CLICK HERE TO GRAB IT<<<
Pixal 2.022 OTO 2: Pixal 2.022 Unlimited
>>>CLICK HERE TO GRAB IT<<<
Pixal 2.022 OTO 3: Pixal 2.022 Template
>>>CLICK HERE TO GRAB IT<<<
Pixal 2.022 OTO 4: Pixal 2.022 Agency
>>>CLICK HERE TO GRAB IT<<<
Pixal 2.022 means “to be insane with majesty and awe; to have the capability to blow the mind of every person born EVER; to be the greatest thing on planet earth at any given time”
this upgrade the customer will be able to purchase all upgrades in the funnel for a huge saving…BUT they just won’t get the upgrades they will also get another addon that isn’t available anywhere else in the funnel.
Pixal 2.022 100% reseller this is unlike any other reseller that you have seen you get to add your affiliate link to all parts of the funnel and get paid 100% PLUS you can give a trial copy of Pixal 2.022 away and get paid every time someone unlocks it. It locks down for five days. And you get to use every lead that you collect when you give it away!
Full unlimited version of this upgraded and unique app. Not only do you get the power of Pixal unlimited but also get our overlay system built in.
So you can drive even more traffic as you can add our interactive graphics and videos where ever you want.
Unlimited Graphics
Overlay System Added
New Embed System
Overlay video banners
The template system brings true interactivity to the system with unique and never before seen banners that will stop visitors in their tracks.
From scratch, video, roll overs and much more. Plus lots of different niches added to on a monthly basis.
Full Commercial Rights
New Banners Each Month
Full Premium Template System
Lots Of Different Niches
Our agency system is a true agency add-on which allows your users to create seperate accounts for their clients. Once your buyer gets a client then he will be able to add them to the software. The agency add-on will create their own seperate login and account.
Agency Sales Page
True Agency App
Create Seperate User Accounts
Clients Get Their Own Accounts
Pixal 2.022 OTO hi everyone Pixal 2.022 is a graphics editor with ad banner functionality the front end comes with commercial rights while the first oto gives an all-access pass to all otos with an attached agency license hi guys welcome to this Pixal 2.022 walkthrough and quick overview now i’m going to kind of drop this video into two sections the second part of it will be quite detailed
And i’ll be pulling in each of the tutorials that we have for each of the sections in the first minute or so i’ll just quickly whiz through everything and show you what you can find inside so the first thing you come to is the dashboard obviously
You can watch the first tutorial here and this is where you’ll view your clicks and conversions what you’ve got set up the next part of this is the graphic creator which we’ll go through in a bit more detail in another video
This next section will show you where all your graphics are so this has got the ones i’ve been creating and what i’ve been using again this is going to more detail in each of the tutorials i’m going to show to you what you’ve got here is a whole tutorial section and i’m going to drop each of these videos in behind this little overview that i’ve done
I just want to show you a couple of little things that are in here that are easy to get to so the first section is that everyone gets is the premium these are your premium types of banners that we’ve got again there’s going to be a detailed walkthrough for each of these
But what i’ve done is i’ve just quickly dropped an example of each of these onto a page so you can just see what you’re kind of getting from using these type of banners so to begin with the first one i did was a swiper banner you can see here these will go into a site and then they swipe and they go to whatever link you put into it you can just rotate them through and then if they click on the image it goes to the page
That you want to go to the next one will be a billboard banner these like are used for saving up space so you’d have something like some text here you click on that and then the ad comes again when they click on it it takes them to the page you want to go to another one for saving space would be our foldable banner you can click this to expect expand over to a bigger image and push down a page great for saving space
And then opening up an advert next one will be the carousel banner uh this is quite simple where you’ve got different products you want to showcase you’ve got different pages you want to go to on it on each click um so that’s the simple carousel banner next one will be a film strip banner again where you’ve got different panels going to different products
Uh you can move up and down uh through through the actual products like this a rollover banner is more aesthetic you roll over it and you actually flick it into a different image and then my own personal favorite is the scratch banner so you can just come along here you can you just hold your mouse and you scratch over it and then you can you can win things you can offer coupons such as that and then afterwards
Once it’s you’ve scratched off you can claim it here and then an expandable banner again another banner used for saving space on blogs and places like that you just click on it makes it a bigger image totally customizable and easy to use so i just wanted to quickly show you the examples of what i’ve just built over the last few days
And and these would all be found in your all graphics section like i said what i’m going to do now is rather than me going to trying to go through all this in in real detail anyone who’s in this in the Pixal 2.022 app can go to each of these tutorials one by one but what i’m going to do is i’m going to drop them all in this video now so you can actually watch them all and i’ll put a time stamp into the description of this video
I hope that helps and i hope that’s a quick overview to help you get the best out of Pixal 2.022 cheers now hello and welcome to Pixal 2.022 now in this first walk through video i’m going to show you everything that pixel does now first and foremost this is your dashboard this is where you can see your campaigns that you’ve created all these sections we’re going to cover more in depth as we walk through every single tutorial
But i just wanted this to be a quick overview video of what Pixal 2.022 is all about here is where you look at your campaigns you can select your different campaigns you can see the start date and date and see what they’re actually doing what clicks what conversions is happening next we’ve got the graphic creator this is where you create your graphics
Now again we’re going to cover the graphic creator in depth because there’s a lot to do in here you can do multiple graphics you can create one graphic and then turn that graphic into 10 graphics i’m going to cover all the sections of the graphic creator as we go through in depth now then we have here what’s called all graphics now these are all the graphics that you’ve created inside your graphic creator there are campaigns that you’ve created
And the graphics are tied to certain campaigns again we’re going to cover these in depth as we go through this tutorial and walk through series we have downloads these downloads that you’ve created when you create a graphics you can download them as well and here the download will appear
Next you have clients this is for the agency license here you can create clients that you’re creating graphics for and actually tie the graphics to those clients then we’ve got overlay links again we’re going to cover in depth this section as we go through all these tutorials and we have the premium section these are the premium graphics and these are the interactive graphics as well we’re going to cover each one of these banners in depth to show you what happens when you start creating these then we have tutorials the health status of the system and settings
Here you can change your profile your password as well so this is the walkthrough video please watch each video Pixal 2.022 is a huge system it’s grown over the last three to four years and it’s growing every month so please go through all the tutorials and you can see how each section of Pixal 2.022 works
Thanks for watching to create your first graphic please go to graphic creator then you need to choose your size we have some default sizes set here but you can automatically change the size by just clicking on the width and height then you have some banner options you’ve got auto play if you want to auto play the slides that means as soon as the page has loaded the slide will start playing and you can also loop the slides as well which means it will play from beginning to end and replay
Again go to some background settings you’ve got transparent solid color gradient and image if you choose the image you can have lots of settings for the image as well you’ve got filters you can add in they can add text in as well it can even add shapes into your background settings as well all you need to do is load to choose the image
Once you’ve set the image just click import and it will set it as the background image then you’ve got link url this is the default link url for all your banner slides if for example you want to add that in there just add in the link and you can choose parent or child window you’ve got a visual aid as well for when you’re designing your banners
For example if you want to show the grid just click here and it gives you a grid to make a design that’s the first slide if you want to add multiple slides in to add more slides on just click down then you need to set all those slides as well if you can have as many slides as you want and you can delete those slides as well how to set the size in and get the first banner started you can upload images to use in your banners click upload
And we’ll just choose this one here open up you can see that’s the image it can do with that flip it around turn it round crop it if you want to be able to crop that to a square you can do slide up you can flip it and add filters in there if you want for example a blend on there pixelate can remove the white make it brighter then
Once that’s done all you need to do is click import and you can see the images imported there we also have a gallery and go to gallery you can see that image there is automatically added into your personal files that you can start utilizing or use it any other time so everything you do whether it be a background image or an image for banner is automatically added into your personal files
We also have graphics there’s lots of graphics in here to use you know graphics or 3d arrows abstract add to cart as you can see there add to cart you’ve got stock photos as well to use we’ve got lots of categories there to use and to use an image all you need to do is click on that image and it will be added directly into the banner and you can move that around make it bigger smaller etc
When you’re creating your graphics in graphic creator we have the template gallery and the template gallery is filled with multiple different types of graphics in different niches and to use a graphic all you need to do is hover over it and click on that graphic or just choose template click yes apply and then you will see that set there
Now if you want to change that gallery that template for a different one and you want to search via different tags for example we may want a graphic 500 by 40. just click on there and it will show you all the graphics that we have for that as well will drop into the size that you have set
Now you can preview how that template looks by just clicking preview you can see that there as well hello and welcome back to the next video now in this next set of videos i’m going to be speaking about the premium banners now we have 10 separate premium banners we’ve got the foldable banner film strip banner billboard banner floating banner expandable banner rollover banner anchor banner scratch banner carousel banner and swiper banner
I’m going to show you each of these separately how they can be edited and how interactive they are so please watch the next videos and you will see how you can edit these banners so thanks for watching watch the next video hello and welcome back to the next video now we’re going to talk about the foldable banner in this video
So to use a foldable banner just click on that and you’ll see it opens a new window now to use a template all you need to do is click templates and you’ll see lots of templates here so let’s just use this first one click yes apply it now you’ll see the template how it looks here if you want to preview that template just click the preview button and then you can see how the template works
So for example you can click there and you will see exactly how that works now to start editing that template all you need to do is go to settings and you can see here you can put in the title and the link now the link will work when anyone clicks on any section of this interactive banner now you can change the images here in each panel
So you can do that by just clicking choose file and it will upload that image or you can add a youtube video there as well you can also add in a new panel just by clicking here as you can see and delete that panel by clicking here now if you want to edit these little buttons here just go to settings and then style
Now you can change the background color borders and hover here for the button you can change that by just typing here so for example you could change that by clicking click here so that’s how to edit the banner now to deploy that banner all you need to do is click publish
So once you click publish you’ll see that banner published just like the other banners on the graphic editor so thanks for watching watch out for the next video in this next video i’m going to talk about the film strip banner click here now again you have the same window so if you want to use a template click here
Let’s use this one again click yes apply now this is very similar but it acts in a different way to the other banner so let’s click preview so as you see it rolls from one window to the next rather than opening up now to edit this it’s exactly the same if you go to settings you can add more images and again a youtube video if you wish you can change the sizes as well you can add in a title and link and adding that link will activate any of those windows
You can add a new panel here so that will be the new panel and again you can add an image or if you wish a youtube video now to add in the youtube video all you need is the video id now to change the style of the banner just click here style can change the background color borders and border hover again the text can be changed just by clicking here
And you can change the colors as well now again to publish this just click to the top right hand corner and click publish so thanks for watching watch out for the next video hi and welcome back in this video we’re going to talk about the billboard banner now to activate the billboard banner just click here now again
You’ve got this window here at the left hand side you’ve got templates preview settings and style just click templates now to use this one just click here and click yes apply now to look at the preview for that just click preview and what you can do with this is you can close this banner off
So this is a closable banner so just to click close and you’ll see the banner disappear now this is great for overlay banners now to change this just come to settings and again you can add an image or youtube video in here and you can add the title and the link as well
Now if you want to change the style of this just click style and you can change the background color borders etc and you can change the button background color so if you wanted to change this maybe to a darker color you could put on hover color again you can change that as well and to publish just click up here in the right hand top window and click publish
So thanks for watching watch out for the next video hi and welcome back to the next video in this video we’re going to look at the floating banner so to utilize the floating banner just click here now if you come to templates and click templates you can see any templates that we’re utilizing for this
So if you want to use this one let’s look at the default one click yes apply and we can look at a preview of that now this is a floating banner so it will float wherever the section is embedded so for example for settings you can change those here again to the default title link youtube video if you wish background image and again in style you can change all the style settings as well
And to publish the banner just come up to the right hand corner and click publish so thanks for watching watch out for the next video
REMEMBER! If you purchase through my link, you will be supported 24/7; That means you can contact me ANYTIME when you get trouble in using or cannot contact the authors/ product supporters. I will help you RIGHT AWAY!

Step 1: Order Pixal 2.022 by Clicking here.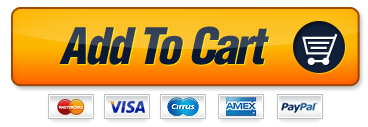
Step 2: After you complete the order, send [the receipt ID] in a message to my email at tappyreview@gmail.com. You Will Get ALL my Bonuses and REMEMBER to hit me through email to confirm that you had done step 2. You will get my Bonuses within 12 hours.
Chú ý: CongMuaBan.vn không bán hàng trực tiếp, quý khách mua hàng xin vui lòng liên lạc với người bán.











